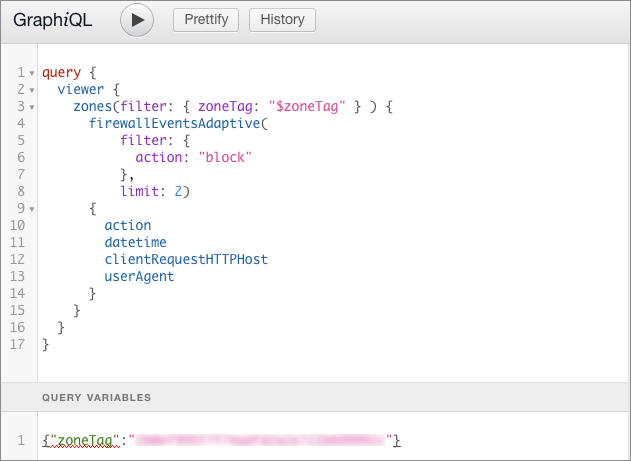Create a query in GraphiQL
You can use a GraphQL client to build and execute queries to the GraphQL API endpoint. The example below uses the GraphiQL client.
Prerequisites
This article assumes that you are already familiar with Querying basics .
Before you begin, configure the API endpoint and HTTP headers in the GraphiQL client.
Set up a query and choose a dataset
Click on the editing pane of GraphiQL and add this base query, replacing zone-id with your Cloudflare zone ID:
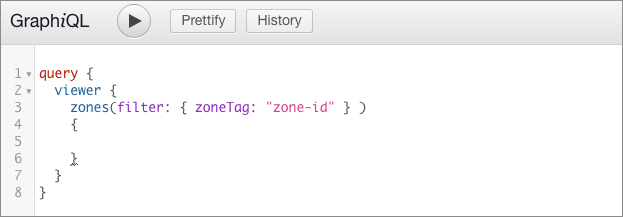
To assist query building, the GraphiQL client has word completion. Insert your cursor in the query, in this case on the line below zones, and start entering a value to engage the feature. For example, when you type firewall, a popup menu displays the datasets that return firewall information:
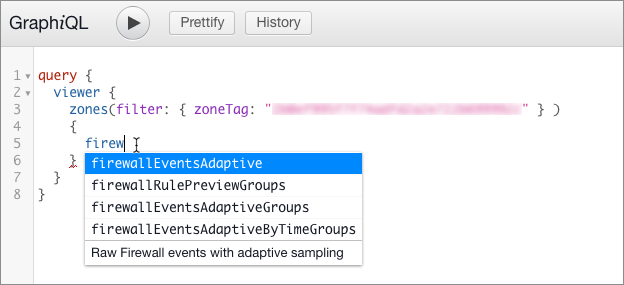
The text at the bottom of the list displays a short description of the data that the node returns.
Select the dataset you want to query and insert it. Either click the item in the list, or scroll using arrow keys and press Return. This example uses the firewallEventsAdaptive dataset.
Supply required parameters
Hover your mouse over a field to display a tooltip that describes the dataset. In this example, hovering over the firewallEventsAdaptive node displays this description:
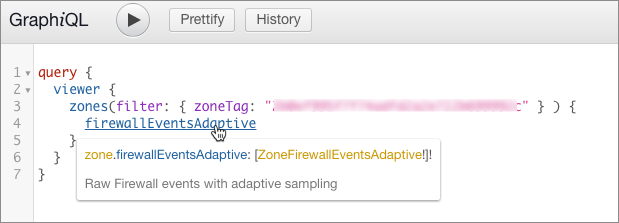
To display information about the dataset, including required parameters, click the dataset name (blue text). The Documentation Explorer opens and displays details about the dataset:
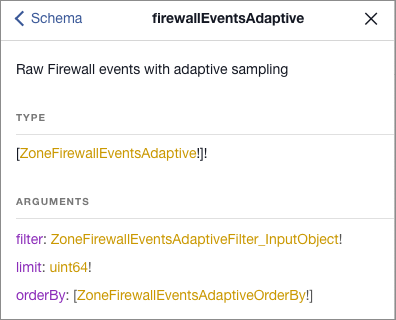
Note that the filter and limit arguments are required, as indicated by the exclamation mark (!) after their type definitions (gold text). In this example, the orderBy argument is not required, though when used it requires a value of type ZoneFirewallEventsAdaptiveOrderBy.
To browse a list of supported filter fields, click the filter type definition (gold text) in the Documentation Explorer. In this example, the type is ZoneFirewallEventsAdaptiveFilter_InputObject:
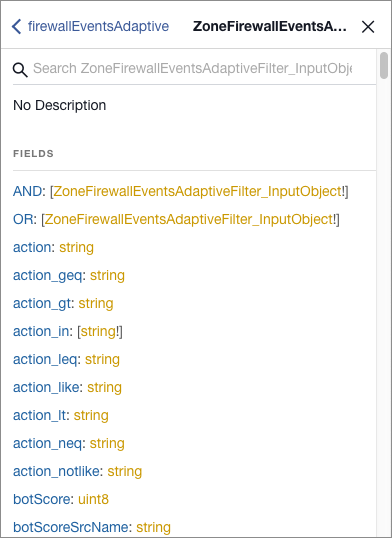
This example query shows the required filter and limit arguments for firewallEventsAdaptive:
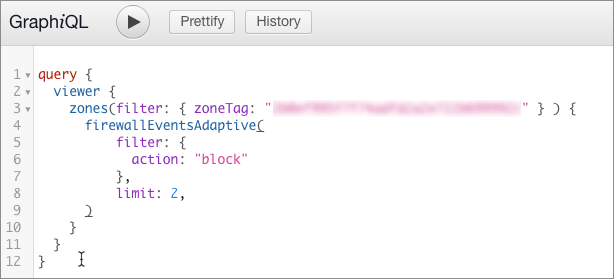
Define the fields to return with your query
To browse the fields you can return with your query, hover your cursor over the dataset name in your query, and in the tooltip that displays, click the data type definition (gold text):
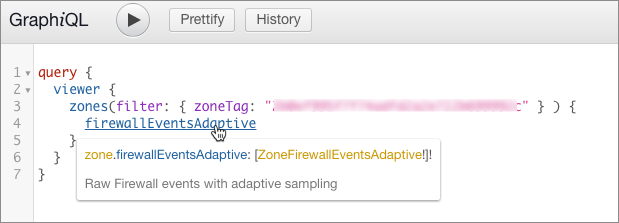
The Documentation Explorer opens and displays a list of fields:
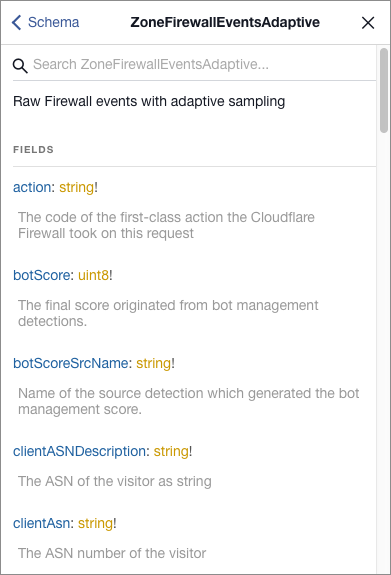
To add the data fields that you want to display, type an opening brace ({) after the closing parenthesis for the parameters, then start typing the name of a field that you want to fetch. Use word completion to choose a field.
This example query returns the action, datetime, clientRequestHTTPHost, and userAgent fields:
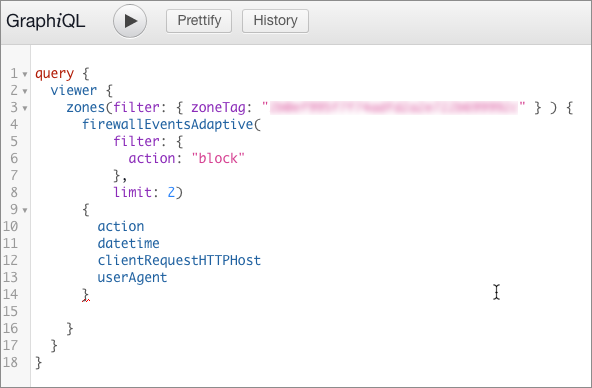
Once you have entered all the fields you want your query to return, click the Play button to submit the query. The response pane contains the data fetched from the Cloudflare GraphQL API endpoint.
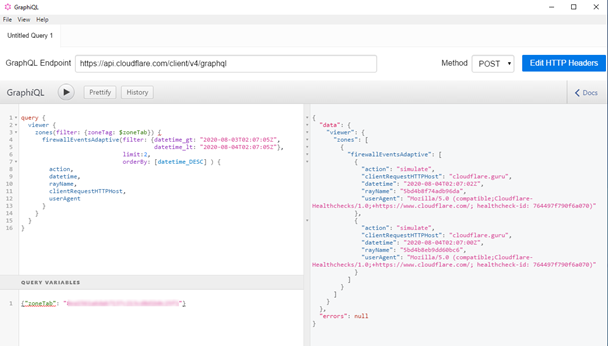
Variable substitution
The GraphiQL client allows you to create variables for use in your queries.
To add a query variable, click the Query Variables pane and enter a JSON object that defines your variable.
This example JSON object defines a query variable for a zone ID:
{ "zoneTag": "xxxxxxxxx" }
To use a variable in your query, prepend the $ character to your variable name and use it to replace the desired value. When using a variable as a value in a query, do not wrap the variable in quotes as you would for a literal value.
This example query uses the zoneTag query variable to represent the zone ID: