Main dashboard
The following sections are a guide on the different sections of the main Network Analytics dashboard.
High-level metrics
The side panels in the Network Analytics page provide a summary of activity over the period selected in the timeframe drop-down list.
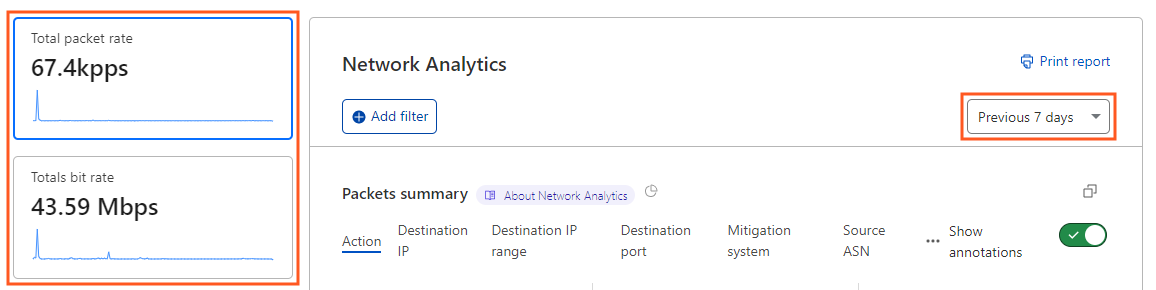
Clicking one of the metrics in the sidebar will define the base unit (packets or bits) for the data displayed in the Network Analytics dashboard.
Filters
Under Network Analytics you can apply filters to the data displayed in the dashboard.
You can filter by the following parameters:
- Mitigation action taken by Cloudflare
- Mitigation system that performed the action
- Source IP, port, ASN
- Destination IP, destination IP range (using
/24prefixes), and destination port - The Cloudflare data center city and country of where the traffic was observed
- TCP flag
Packets summary or Bits summary
Displays a plot of the traffic (in terms of bits or packets) in the selected time range according to the values of a given dimension. By default, Network Analytics displays data broken down by Action.
Available dimensions
You can choose one of the following dimensions:
- Action
- Destination IP
- Destination IP range
- Destination port
- Mitigation system
- Source ASN
- Source country
- Source data center
- Source IP
- Source port
- TCP flag
Mitigation system distribution
The Mitigation System Distribution card displays the amount of traffic (in terms of packets or bits) that was mitigated by each mitigation system.
Activity log
The Network Analytics Activity log shows up to 100 log events — including both allowed and dropped packets — in the currently selected time range, paginated with 10 results per page per time range view (the GraphQL Analytics API does not have this limitation).
To display event details, click the expansion widget associated with the events.
Top items
The Source country / Source data center, Source, and Destination panels display the top items in each view.
To display the top data centers, select Data center from the drop-down list in the Source country view. The Source data center view replaces the Source country view.
To select the number of items to display, use the drop-down list associated with the view.
TCP flag
The TCP Flag panel displays the TCP flags set for all the traffic currently displayed in the dashboard, including both allowed and mitigated traffic.