Migrating from Vercel to Pages
In this tutorial, you will learn how to deploy your Vercel application to Cloudflare Pages.
Finding your build command and build directory
To move your application to Cloudflare Pages, you will need to find your build command and build directory. Cloudflare Pages will use this information to build your application and deploy it.
In your Vercel Dashboard, find the project that you want to deploy. It should be configured to deploy from a GitHub repository.
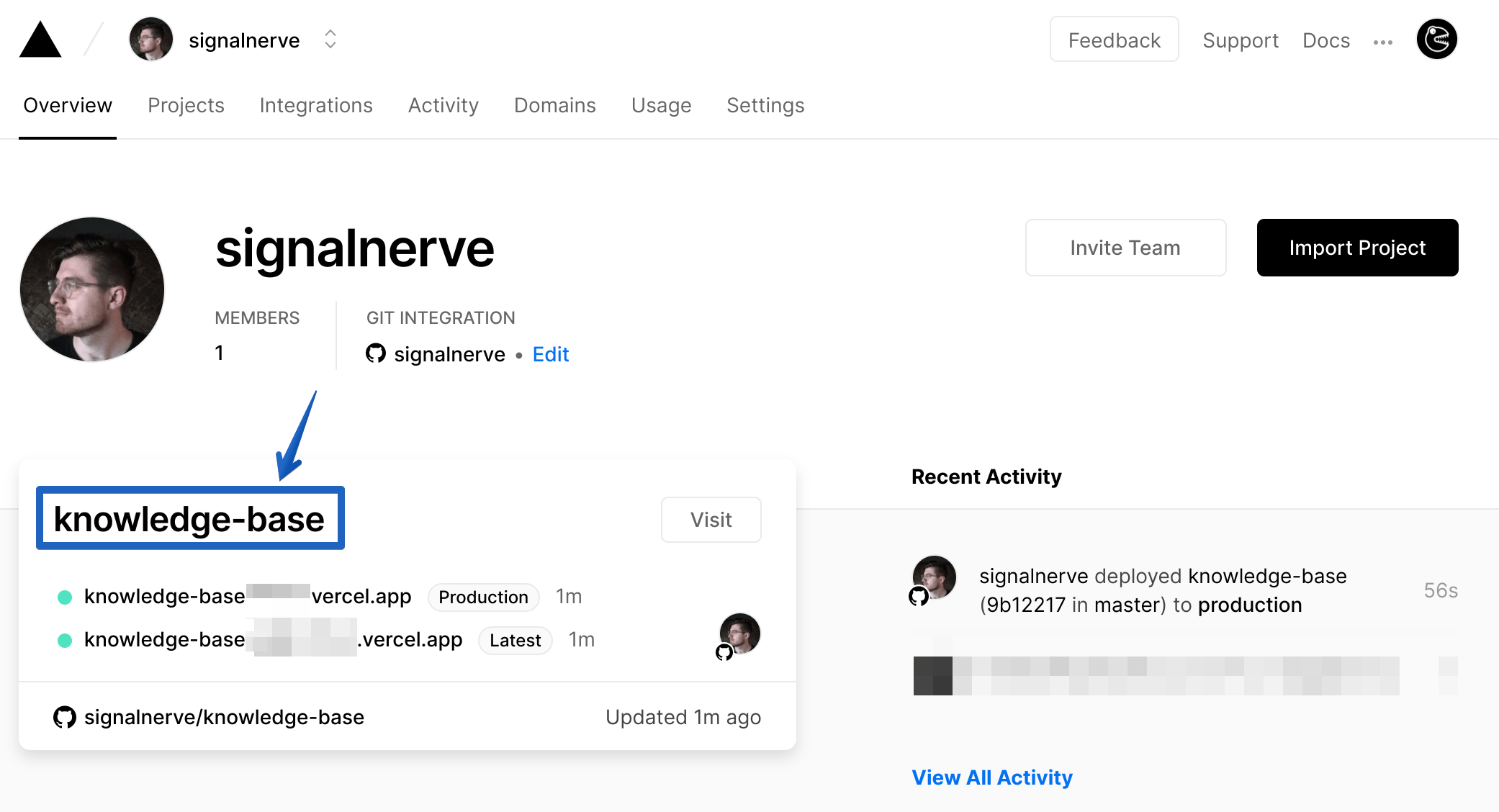
Inside of your site dashboard, select Settings.
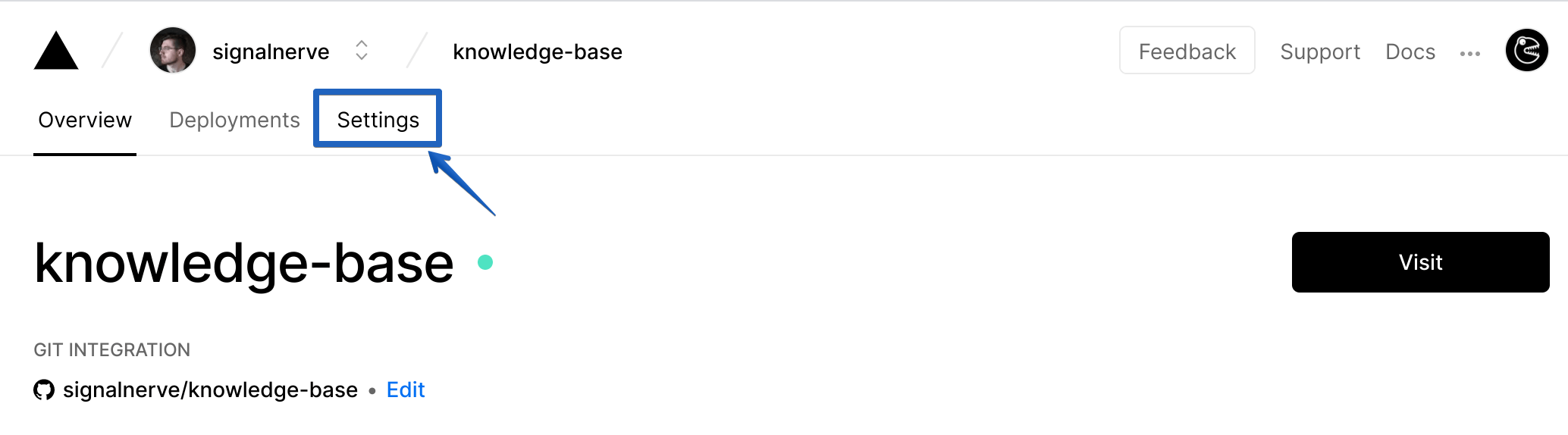
Find the Build & Development settings panel, which will have the Build Command and Output Directory fields. If you are using a framework, these values may not be filled in, but will show the defaults used by the framework. Save these for deploying to Cloudflare Pages. In the below image, the Build Command is npm run build, and the Output Directory is build.
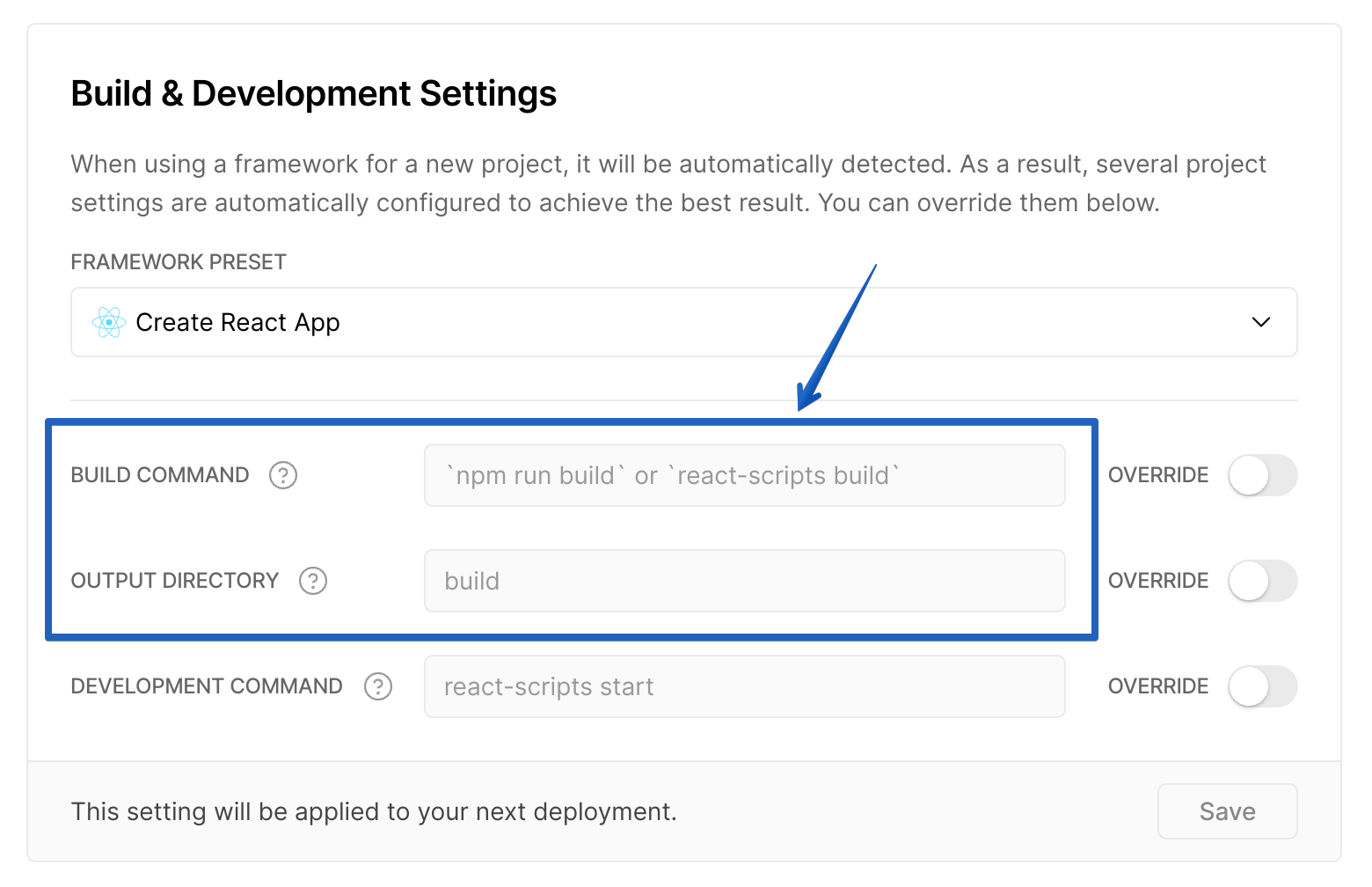
Creating a new Pages project
After you have found your build directory and build command, you can move your project to Cloudflare Pages.
The Get started guide will instruct you how to add your GitHub project to Cloudflare Pages.
If you choose to use a custom domain for your Pages, you can set it to the same custom domain as your currently deployed Vercel application. When Pages finishes the initial deploy of your site, you will need to delete the Workers application to start sending requests to Cloudflare Pages.
Cleaning up your old application and assigning the domain
In your DNS settings for your domain, make sure that you have updated the CNAME record for your domain from Vercel to Cloudflare Pages. With your DNS record updated, requests will go to your Pages application.
By completing this guide, you have successfully migrated your Vercel project to Cloudflare Pages.